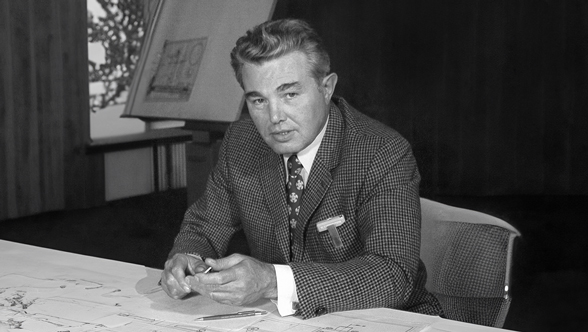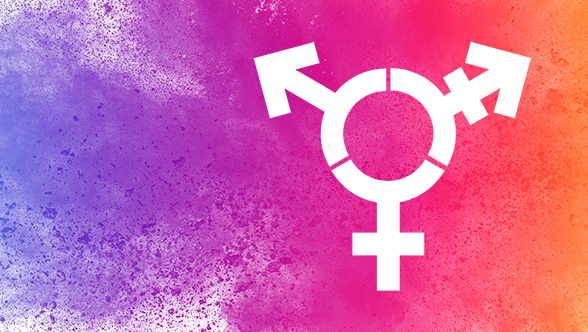Wer meine Artikel auf dem Blog regelmäßig verfolgt hat, weiß, dass ich als Assistentin tätig bin und morgens immer einen Abstimmungstermin mit meinem Chef habe, in dem wir alle anstehenden Themen für den Tag durchgehen. Vor der Pandemie hat das so ausgesehen, dass ich mir meinen Notizblock und einen Stift geschnappt habe und zu meinem Chef ins Büro gegangen bin. Während unserer Besprechung habe ich mir alles notiert, was für mich zu tun ist. Den aktuellen Stand eines Themas bei XY nachfragen, auf diese E-Mail in seinem Namen antworten, Termine, die einzuplanen sind und welche verschoben werden müssen, etc. Anschließend bin ich zurück an meinen Arbeitsplatz gegangen und habe begonnen, diese Themen abzuarbeiten und auf meinem Block nach vollständiger Erledigung durchzustreichen.
Na, wie läuft es denn so im Homeoffice? Seit Oktober 2020 arbeite ich pandemiebedingt wieder zu 100 % von meinem Zuhause aus. So manche Arbeitsweisen haben sich im Vergleich zu der Zeit vor Corona verändert. Welche zum Beispiel, möchte ich euch hier erzählen – und vielleicht kann so mancher Leser ja auch für die eigene Arbeitsweise einen neuen Ansatz mitnehmen.

Jetzt ist es so, dass ich meinem Chef nur virtuell gegenübersitzen kann, da er in seinen eigenen vier Wänden arbeitet, genauso wie ich. Im Büro hat er seinen Bildschirm immer so gedreht, dass wir gemeinsam drauf schauen konnten. Jetzt telefonieren wir über Microsoft Teams und er teilt seinen Bildschirm online mit mir, damit wir beide auch immer vom Gleichen sprechen. Neu ist, dass ich die To Do App von Microsoft nutze. Ich habe mir eine Liste angelegt, die ich für alle Aktivitäten nutze, die mit ihm im Zusammenhang stehen. Hier trage ich alles ein, was ich mir vorher händisch notiert hätte. Jetzt denkt ihr euch vielleicht: naja, alter Wein in neuen Schläuchen. Weit gefehlt. Denn nun komme ich zu den Vorteilen dieser digitalen Arbeitsweise. Die Liste habe ich mit meinem Chef geteilt. Das heißt er kann jederzeit den aktuellen Stand einsehen und sogar Aufgaben ergänzen. Themen, die keiner großen mündlichen Erläuterung bedürfen und/oder die er vielleicht in unserem Termin vergessen hat. Das ist für mich digitale Gedankenübertragung! Für meinen zweiten Chef mache ich es genauso und dann habe ich noch eine separate Liste für mich, denn ich habe ja auch noch Themenbereiche und Aufgaben, die ich selbständig bearbeite. Bekomme ich per Teams eine Chat-Nachricht, die eine Aktion von mir erfordert, kann ich diese über die drei Punkte an der Nachricht ruckzuck in eine To Do Aufgabe umwandeln. Außerdem habe ich die To Do App auf meinem Smartphone installiert und dadurch immer alle anstehenden Aufgaben auch mobil im Zugriff. Und noch einen weiteren Vorteil hat das Ganze: wer kennt es nicht, dass er sein eigenes „Steno“, dass er auf seinen Notizblock kritzelt, plötzlich selbst nicht mehr lesen kann? Mit der To Do App gehört das jetzt zum Glück der Vergangenheit an.
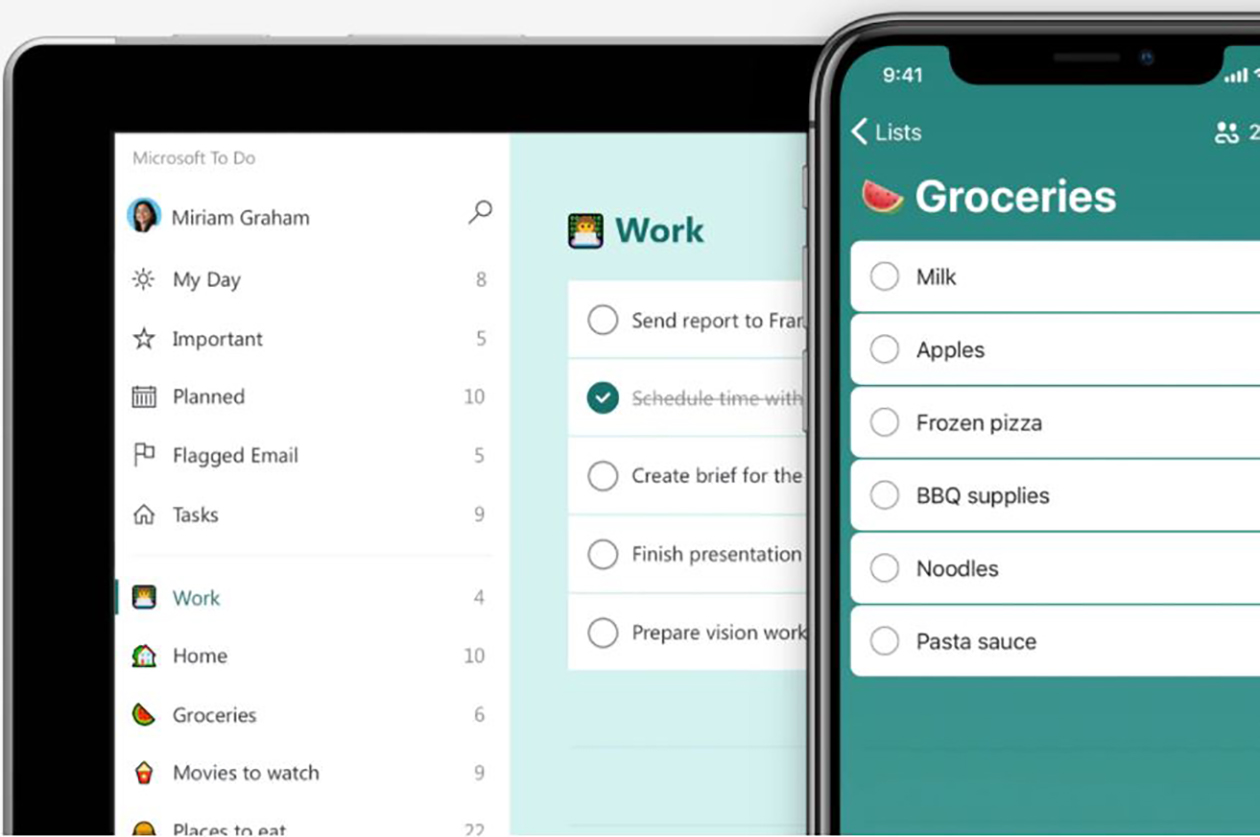
Dateiablage leicht gemacht – mit office.com
Ich bin ein sehr strukturierter und ordnungsliebender Mensch. Deshalb mag ich es, wenn Dinge an ihrem Platz sind und ich auch genau weiß, wo der ist. Genauso verhält es sich mit meiner Dateiablage. Ich habe ein System mit Ordnerstruktur und teilweise sogar Namenskonventionen für Dateinamen und so habe ich die Dateien dann auf dem Netzlaufwerk gespeichert. Allerdings ist das Netzlaufwerk für mich ab sofort nicht mehr der zentrale Speicherplatz, da alle Dateien entweder in meinem OneDrive oder dem der Kollegen, auf einem SharePoint oder in einem Teams Arbeitsbereich (was im Hintergrund dann auch wieder ein SharePoint ist) abgelegt, geteilt und bearbeitet werden. Hier hatte ich anfangs Schwierigkeiten den Überblick zu behalten. Wo ist denn die Datei gespeichert (OneDrive, Teams…)? Wer hat sie mit mir geteilt? Wo ist denn jetzt gleich wieder die E-Mail mit dem Link, damit ich auf diese Datei komme? Bis ich gemerkt habe, dass ich mir all das gar nicht mehr merken muss, weil es eine zentrale Seite gibt, die das alles weiß. Und das Zauberwort heißt office.com. Wenn man im Browser die Adresse www.office.com eingibt und sofern erforderlich noch sein Windows Log-in, dann erscheint das zentrale Dashboard. Hier finde ich alle Dokumente, mit denen ich kürzlich in Berührung gekommen bin. Das heißt: Dokumente, die ich selbst erstellt oder bearbeitet habe, Anhänge aus einer E-Mail, Dateien, die ich in Yammer angezeigt habe, etc. Allerdings sind es nur die Dokumente, aus dem Microsoft Cloud Umfeld (also Teams, OneDrive, Outlook…) und keine Dateien, die aktuell noch auf einem Netzlaufwerk gespeichert sind. Wer noch parallel arbeitet, sollte das beachten. Mit der Filterfunktion im Dashboard kann ich nach dem Namen des Kollegen, dem Dateinamen oder was ich eben noch so weiß, suchen und bekomme alle Dokumente mit diesem Kontext angezeigt. Wenn ich mir sicher bin, dass es eine PowerPoint, Word oder Excel-Datei war, dann kann ich auch auf der linken Seite in der Navigationsleiste auf die entsprechenden Symbole klicken und dort die Suche starten. So erhalte ich nur Suchergebnisse zu diesem Dateityp. Ziemlich hilfreich finde ich auch die Übersicht bei einem Klick auf OneDrive. Hier kann man sich unter „geteilt“ anzeigen lassen, welche Ordner/ Dokumente mit einem geteilt wurden und was man selbst mit anderen geteilt hat. Um Zugriffsrechte zu bearbeiten ist das eine effiziente Art und Weise. Wer nicht immer die office.com Adresse in den Browser eingeben möchte, kann sich das Dashboard auch als App herunterladen und an der Taskleiste fixieren. Und das geht folgendermaßen: Microsoft Edge öffnen – www.office.com eingeben – in der Browserleiste neben seinem Bild auf die drei Punkte klicken – bei Apps auf “>” gehen – und “Office installieren” klicken. Wenn die App geöffnet wird, kann diese einfach an die Taskleiste angeheftet werden. Dies als kleiner Tipp von mir. Mein persönliches Fazit ist, dass es für Menschen wie mich die größte Herausforderung bei dieser Arbeitsweise ist, ein Stück Kontrolle abzugeben und darauf zu vertrauen, dass office.com die Dokumente, die man sucht, auch alle wiederfindet. Durch das gemeinsame und auch teilweise gleichzeitige Bearbeiten von Dokumenten wird eine doppelte Datenhaltung vermieden und man arbeitet immer in der aktuellen Version.
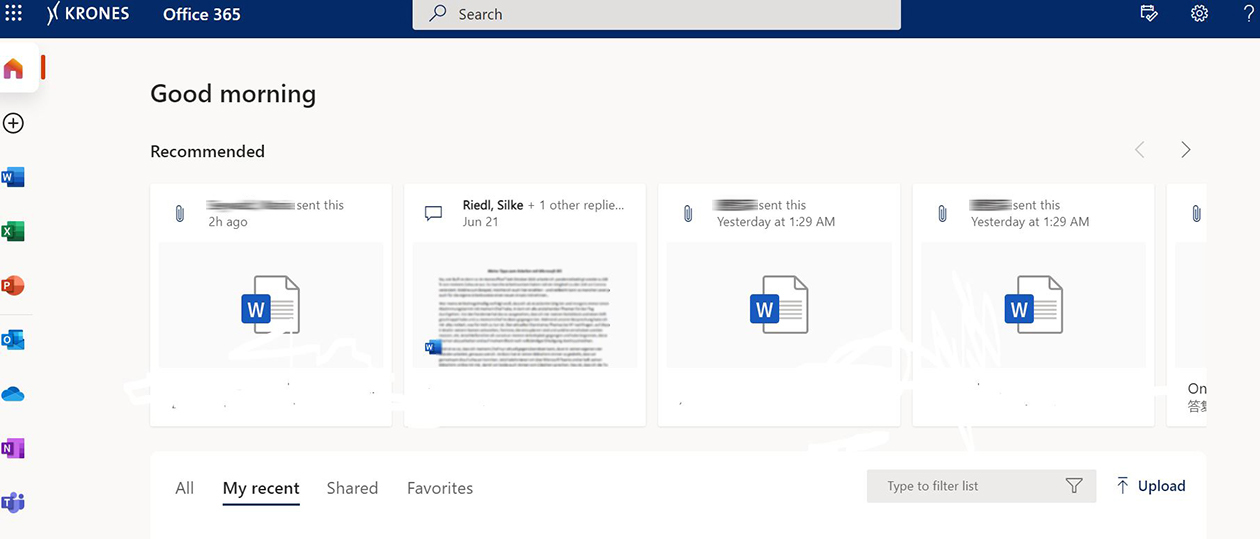
Termine koordinieren – mit FindTime
Ein weiteres Top-Thema in der Assistenz ist die Terminkoordination. Kleinere Termine planen die Chefs oft selbst ein. Mit der Terminplanung in Outlook ist das ja meistens kein Problem und eine passende Lücke im Kalender wird schnell gefunden. Schwieriger gestaltet sich das oft je mehr Teilnehmer dabei sind, je höher die Hierarchieebene der erforderlichen Teilnehmer ist oder wenn sogar externe Teilnehmer erforderlich sind. Jetzt müssen die Profis ran, und für solche Fälle nutze ich gerne FindTime –ein Outlook Add-In. Ich trage alle erforderlichen Teilnehmer ein, generiere mit FindTime eine Abstimmung und wähle entsprechende Zeitslots aus. In den Optionen kann ich festlegen, ob die Vorschläge in meinem Kalender schon mal reserviert werden sollen und ob der Termin bei Erreichen eines Konsens automatisch an alle Teilnehmer verschickt werden soll. Die reservierten Termine werden anschließend automatisch wieder gelöscht. Die Teilnehmer bekommen eine E-Mail mit einem Link auf die von mir angebotenen Terminoptionen. Das Add-In muss beim Empfänger der Nachricht nicht installiert sein, denn beim Anklicken des Links öffnet sich ein Browser-Fenster und es kann mit ‘ja’, ‘nein’ und ‘bevorzugt’ auf die Vorschläge reagiert werden. Sollten andere Teilnehmer bereits abgestimmt haben, dann werden diese Angaben auch angezeigt. Ich finde, das Add-In erleichtert die Terminfindung schon enorm, und das ohne viele E-Mails und Anrufe.
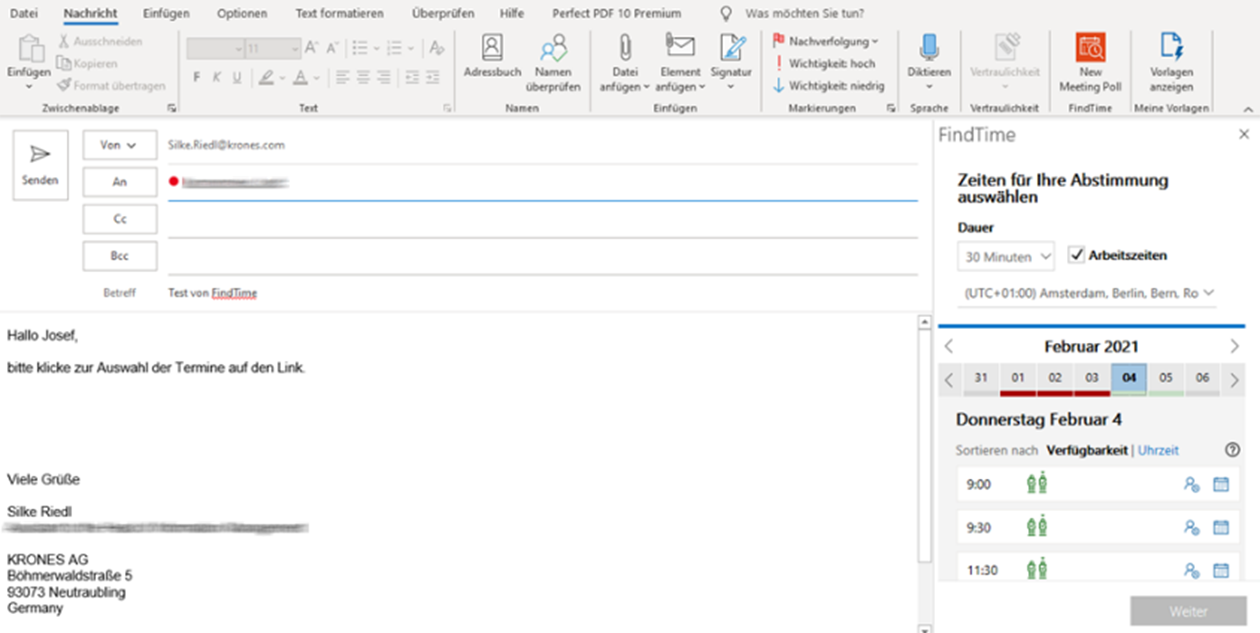
Leider stehen die oben erwähnten Funktionen aber aktuell nur im eigenen Kalender und nicht im delegierten Kalender zur Verfügung, d. h. nicht im Kalender des Vorgesetzten, aus dem in der Regel die finalen Einladungen verschickt werden. Deswegen kann ich als Assistentin zwar aktuell FindTime zur Abstimmung der Termine nutzen, jedoch das tolle Feature mit der automatischen Termingenerierung meistens nicht. Hierzu gibt es bereits eine User Voice bei Microsoft mit dieser Anforderung. Liebe Microsoft, wann kommt das denn endlich auf die Roadmap zur Umsetzung?
Präsentieren mit dem PowerPoint Live Feature
Zum Schluss möchte ich noch kurz auf eine Neuerung beim Präsentieren von PowerPoint Folien in Teams Besprechungen eingehen. Normalerweise geht man so vor: die PowerPoint Präsentation öffnen, in der Teams Besprechung auf Inhalte teilen gehen, den Bildschirm oder das Fenster mit der PowerPoint auswählen und dann den Präsentationsmodus starten. Als Präsentierender ist man nun leider völlig von seinem Publikum abgeschnitten, da man nur noch seine Folien am Monitor sieht. Hier hat Microsoft jetzt Abhilfe geschaffen mit dem PowerPoint Live Feature. Unter Inhalte teilen findet man ab sofort neben Bildschirm und Fenster teilen auch PowerPoint Live. Dort werden einem automatisch die zuletzt geöffneten Dateien angezeigt oder man wählt eine Datei von einem Speicherort aus. Wird die Präsentation auf diesem Weg gestartet, wird sie direkt in den Teams Bildschirm eingebettet. Ich als Präsentator sehe nun sowohl meine aktuelle Folie inkl. einer Vorschau auf die nächsten Folien als auch die Teilnehmer auf einem Blick. Das ermöglicht es mir, eine bessere Verbindung zu meinem Publikum zu schaffen und auf Mimik oder Gesten zu reagieren. Auch Wortmeldungen sehe ich sofort und muss nicht erst durch einen Moderator darauf aufmerksam gemacht werden. So können Meetings viel interaktiver gestaltet werden.
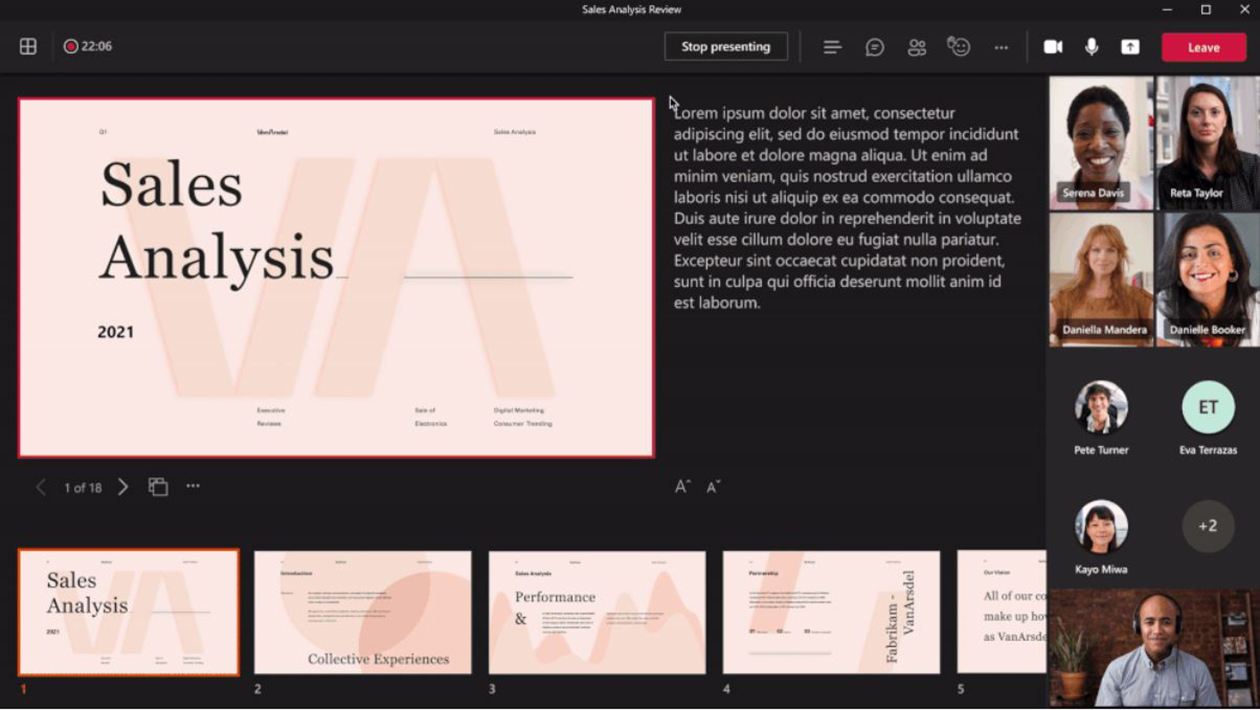
So – nachdem ich nun so viel über die virtuelle Zusammenarbeit erzählt habe, freue ich mich mittlerweile aber auch darauf, wenn es wieder möglich ist, mit den Kolleginnen und Kollegen gemeinsam im Büro zu arbeiten. Ich kann mir zwar nicht mehr vorstellen, fünf Tage pro Woche ins Büro zu fahren, aber an einem oder zwei Tagen auf jeden Fall. Das hybride Arbeiten wird uns von nun an begleiten und so manche Herausforderung mit sich bringen. Ich freue mich jetzt erst mal auf die kleinen Dinge: ein gemeinsames Mittagessen mit den Kollegen und einen leckeren Cappuccino, mit einem Herzchen in der Crema, in unserem Werkscafé Dallucci.