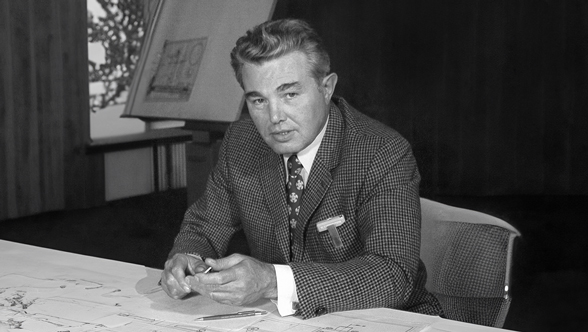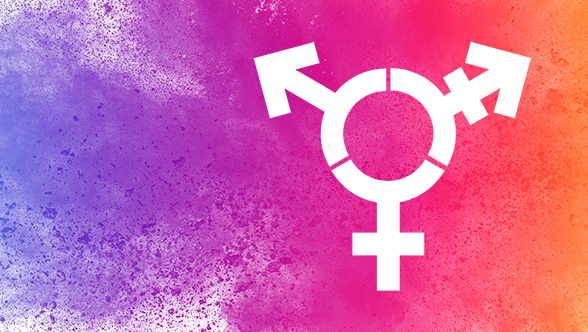Si has seguido mis artículos en el blog con regularidad, sabrás que trabajo como secretaria y que siempre tengo una reunión de coordinación matutina con mi jefe en la que repasamos todos los asuntos del día. Antes de la pandemia, esto significaba coger libreta y bolígrafo y dirigirme al despacho de mi jefe. Durante nuestra reunión yo anotaba todo lo que tenía que hacer. Consultarle a XY el estado actual de algún asunto, responder a algún correo electrónico en nombre de mi jefe, planificar y reorganizar reuniones, etc. Después volvía a mi lugar de trabajo y empezaba a tramitar dichos temas y a tacharlos de mi bloc una vez completados.
¿Cómo van las cosas con el teletrabajo? Desde octubre de 2020 vuelvo a trabajar al 100% desde casa debido a la pandemia. El coronavirus ha cambiado la forma de trabajar en muchos aspectos. Algunos de ellos los expondré aquí, con la esperanza de que algunos lectores puedan enfocar su forma de trabajar desde otra perspectiva.

Ahora solo puedo sentarme ante mi jefe virtualmente porque él también trabaja desde casa, igual que yo. En la oficina, siempre giraba su pantalla hacia mí para que pudiéramos observarla juntos. Ahora hablamos por teléfono a través de Microsoft Teams y comparte su pantalla conmigo en línea para que nos refiramos a lo mismo. La novedad es que uso la aplicación To Do de Microsoft. Me he creado una lista que utilizo para todas las actividades relacionadas con él. Aquí introduzco todo lo que antes habría anotado a mano. Pues vaya, vino viejo en odres nuevos, podréis pensar. Ni mucho menos. Porque ahora expondré las ventajas de este modo de trabajo digital. La lista la comparto con mi jefe. Esto significa que puede ver el estado actual de las cosas en cualquier momento e incluso añadir tareas, como temas que no precisan de grandes aclaraciones y/o que haya olvidado en nuestra reunión anterior. ¡Eso es lo que yo llamo transmisión digital del pensamiento! Lo hago de la misma manera para mi segundo jefe y luego tengo una lista separada para mí, porque también tengo áreas temáticas y tareas en las que trabajo de forma independiente. Si recibo un mensaje de chat a través de Teams que requiera mi intervención, puedo convertirlo sin demora en una tarea pendiente utilizando los tres puntos que aparecen junto al mensaje. También tengo la aplicación To Do instalada en mi móvil, de manera que siempre tengo acceso móvil a todas las tareas pendientes. Y hay otra ventaja en todo esto: ¿quién no ha experimentado alguna vez la sensación de no poder leer su propia «taquigrafía» que garabatea en su cuaderno? Afortunadamente, con la aplicación To Do, esto es cosa del pasado.
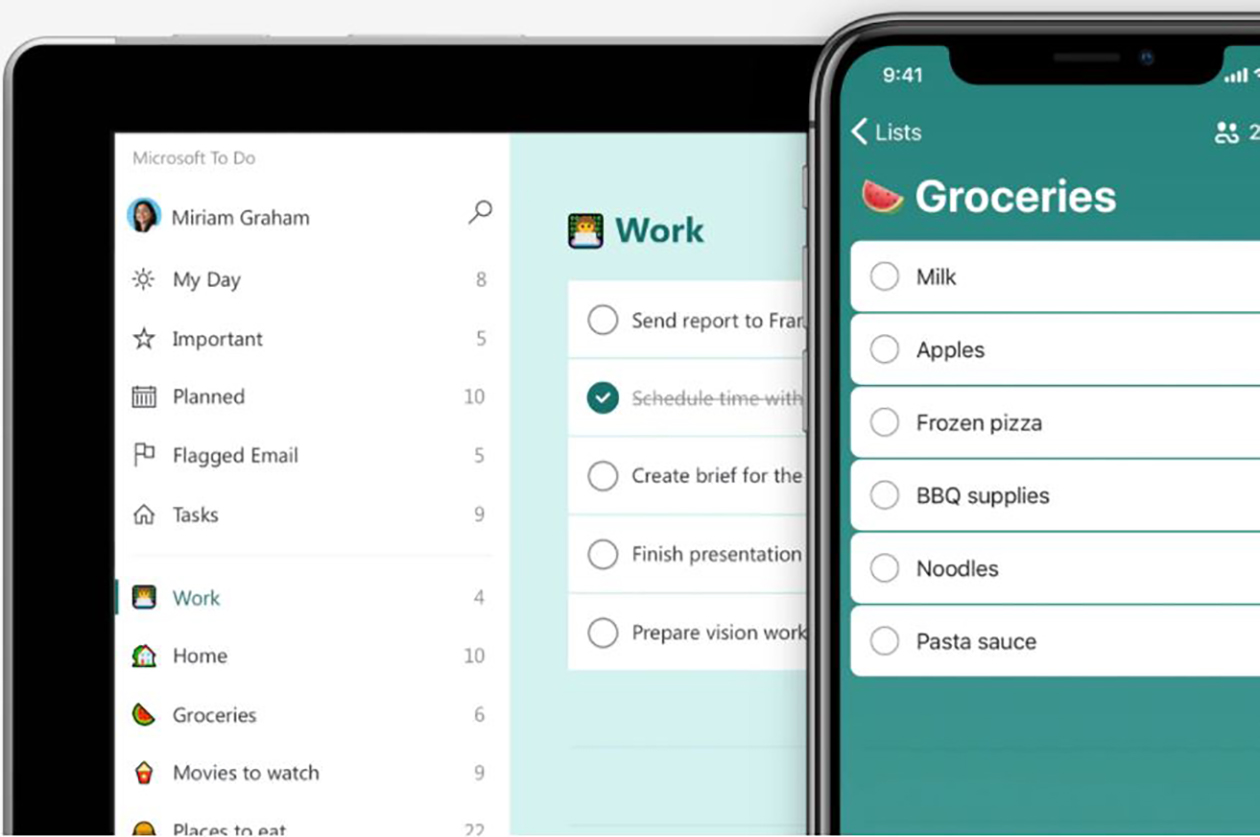
Almacenamiento de archivos de forma sencilla con office.com
Soy una persona muy estructurada y ordenada. Por eso me gusta que las cosas estén en su sitio y que además sepa exactamente dónde están. Igual ocurre con el almacenamiento de mis archivos. Tengo un sistema con estructura de carpetas y en ocasiones cuento incluso con convenciones de nomenclatura para nombrar los archivos que almaceno en la unidad de red. Sin embargo, a partir de ahora, la unidad de red ya no es el almacenamiento centralizado, ya que todos los archivos se almacenan, se comparten y se editan en mi OneDrive o en el de mis compañeros, en un SharePoint o en un espacio de trabajo de Teams (que luego también es un SharePoint en segundo plano). Al principio perdía la visión de conjunto. ¿Dónde está almacenado el archivo (OneDrive, Teams...)? ¿Quién me lo compartió? ¿Dónde está ese correo electrónico con el enlace para poder llegar a ese archivo? Hasta que me di cuenta de que ni siquiera tengo que recordar todo esto porque existe un sitio que lo sabe todo. Y la palabra mágica es office.com. Introduciendo la dirección www.office.com en el navegador y, en su caso, el login de Windows, aparecerá el dashboard centralizado. Aquí encuentro todos los documentos recientes, o sea, documentos que he creado o editado yo misma, archivos adjuntos de un correo electrónico, archivos que he mostrado en Yammer, etc. Sin embargo, solo se trata de los documentos del entorno de Microsoft Cloud (es decir, Teams, OneDrive, Outlook...) y no de los archivos que actualmente siguen almacenados en una unidad de red. Los que aún trabajan en paralelo deberán tener presente esto. Con la función de filtro en el dashboard puedo buscar el nombre del compañero, el nombre del archivo o cualquier otra cosa y obtener todos los documentos con este contexto. Si estoy segura de que se trate de un archivo de PowerPoint, Word o Excel, también puedo hacer clic en los iconos correspondientes a la izquierda de la barra de navegación e iniciar la búsqueda allí. Así que solo obtendré resultados de búsqueda para ese tipo de archivo. También me parece bastante útil la visión general cuando hago clic en OneDrive. Aquí se ve bajo «compartido» qué carpetas/documentos te han compartido y qué has compartido tú con otros. Esta es una forma eficiente para editar los derechos de acceso. Si no quieres estar introduciendo siempre la dirección de office.com en el navegador, también podrás descargar el dashboard como aplicación y fijarlo a la barra de tareas. Y esto se hace así: abre Microsoft Edge (entrar www.office.com), haz clic en los tres puntos de la barra de navegación junto a su imagen, ve a «>» en aplicaciones y haz clic en «Instalar Office». Cuando se abre la aplicación, esta se podrá anclar fácilmente a la barra de tareas. Este es un pequeño consejo de mi parte. Mi conclusión personal es que, para gente como yo, el mayor reto de esta forma de trabajar es renunciar a una parte del control y confiar en que office.com encuentre todos los documentos que buscas. Mediante la edición en común y a veces también simultánea de los documentos se evita el doble almacenamiento de datos y se trabaja siempre en la versión actual.
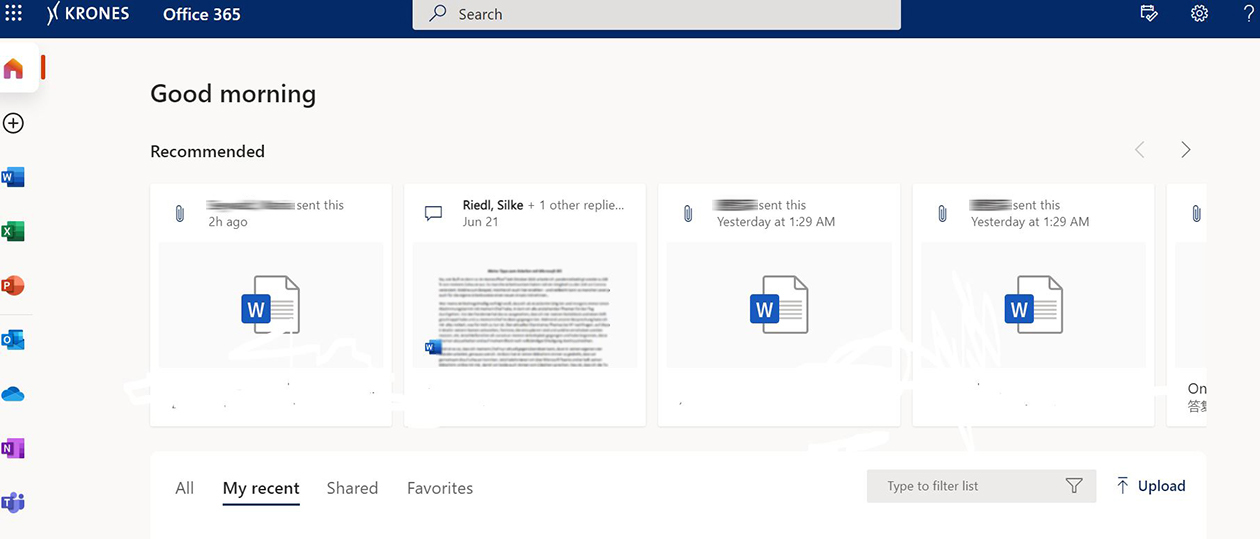
Cómo coordinar reuniones con FindTime
Otro de los principales problemas de la asistencia es la coordinación de las reuniones. Los jefes suelen programar ellos mismos las reuniones de menor importancia. Con la programación de reuniones en Outlook esto no suele ser un problema y ayuda a encontrar rápidamente un hueco en la agenda. Pero suele ser más difícil cuanto mayor sea el número de personas involucradas, cuanto mayor sea el nivel jerárquico de dichas personas o si se requiere que participen personas externas. Cuando pasa esto es hora de echar mano de los profesionales, y para estos casos me gusta utilizar FindTime, un complemento de Outlook. Introduzco todas las personas que van a participar en la reunión, genero una votación con FindTime y selecciono las franjas horarias correspondientes. En las opciones puedo definir si es necesario reservar ya los horarios propuestos en mi agenda y si la cita debe enviarse automáticamente a todos los participantes en caso de que se llegue a un acuerdo. Las fechas reservadas se vuelven a borrar automáticamente. Los participantes recibirán un correo electrónico con un enlace a las opciones de reunión que ofrezco. El complemento no lo tiene que instalar el destinatario del mensaje, ya que cuando se hace clic en el enlace, se abrirá una ventana en el navegador y se podrá responder a las propuestas con «sí», «no» y «preferido». Si ya hubieran votado previamente otros participantes a la reunión, esta información también se mostrará. Creo que este complemento hace que sea mucho más fácil cuadrar fechas, sin necesidad de mandar un montón de correos electrónicos ni realizar miles de llamadas telefónicas.
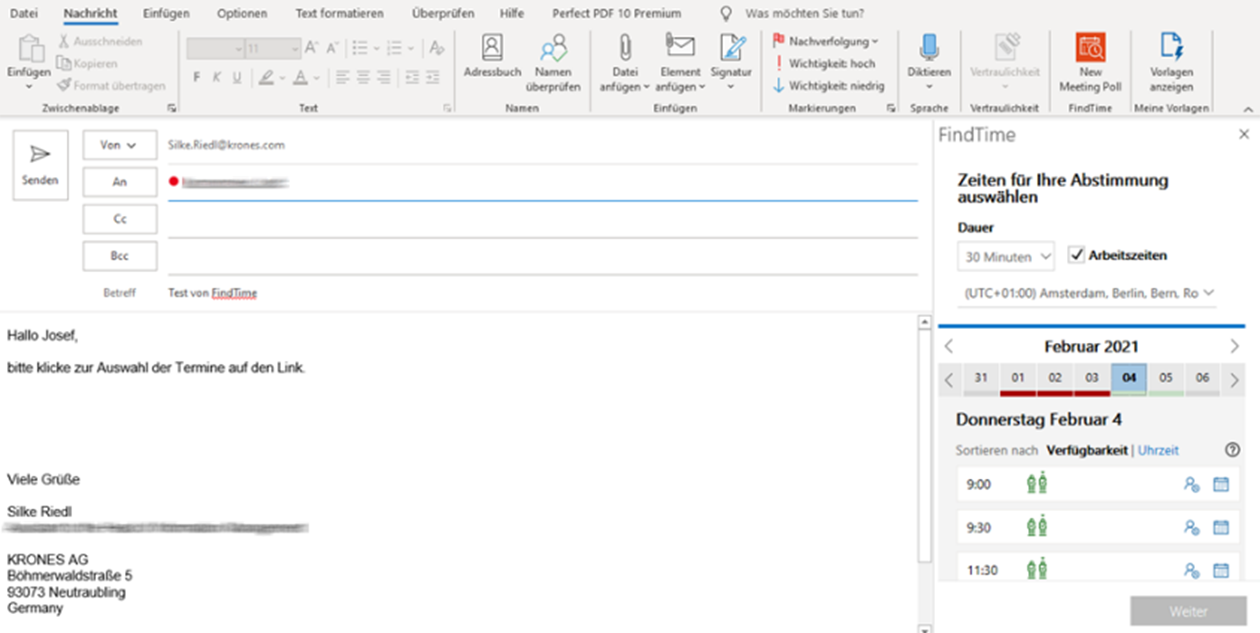
Lamentablemente, las funciones mencionadas solo están disponibles actualmente en la propia agenda y no en la agenda delegada, es decir, no en la agenda del jefe, desde el que se suelen enviar las invitaciones finales. Por eso, como asistente de dirección, actualmente puedo utilizar FindTime para coordinar reuniones, pero la mayoría de las veces no puedo utilizar la extraordinaria función de generación automática de reuniones. Ya hay voces de usuarios que se alzan ante Microsoft. Querida Microsoft, ¿cuándo se incluirá por fin esto en la hoja de ruta para su aplicación?
Presentaciones con la función PowerPoint Live
Por último, me gustaría comentar brevemente una innovación en la presentación de diapositivas de PowerPoint para las reuniones en Teams. Normalmente se hace así: se abre la presentación de PowerPoint, se va a Compartir contenido en la reunión de Teams, se selecciona la pantalla o ventana con el PowerPoint y se inicia el modo de presentación. El que presenta está completamente aislado de su público, ya que lo único que puede visualizar son sus diapositivas en el monitor. Microsoft ha puesto remedio a esto con la función PowerPoint Live. En la sección de Compartir contenido ahora se encuentra PowerPoint Live además de Compartir pantalla y ventana. Allí verá automáticamente los últimos archivos abiertos o podrá seleccionar un archivo de una ubicación de almacenamiento. Iniciando la presentación de esta manera, esta se incrustará directamente en la pantalla del equipo. Yo, como creadora de la presentación, podré ver así al mismo tiempo mi diapositiva actual, una vista previa de las siguientes diapositivas y a los participantes. Esto me permite conectar mejor con mi público y responder a las expresiones faciales o a los gestos. También veo las solicitudes de intervención inmediatamente y no tengo que ser alertado por un moderador. Esto permite que las reuniones sean mucho más interactivas.
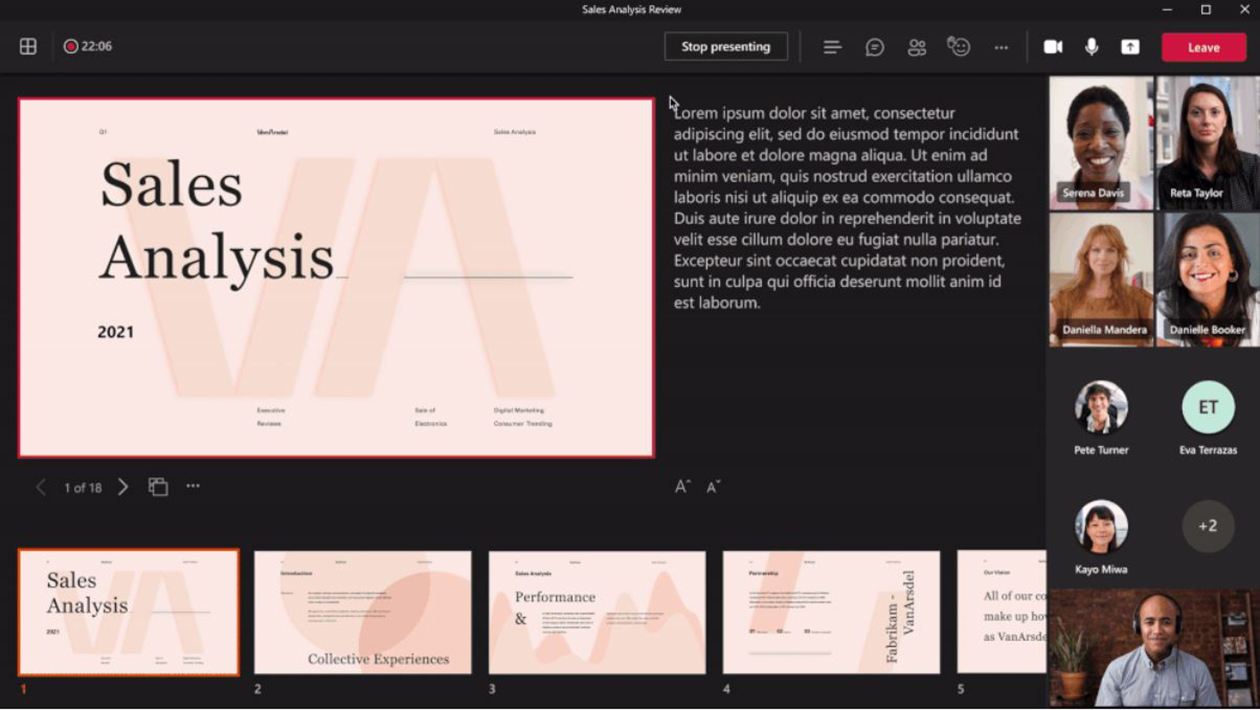
Así que, ahora que he hablado tanto de la colaboración virtual, estoy deseando de que llegue el momento de volver a trabajar con los compañeros en la oficina. Ya no me imagino yendo a la oficina cinco días a la semana, pero uno o dos días sí. A partir de ahora el trabajo híbrido nos acompañará comportando numerosos retos. Por ahora estoy deseando de que lleguen las pequeñas cosas como almorzar con mis compañeros y tomarme un delicioso capuchino con un corazón de crema en Dallucci, la cafetería del trabajo.