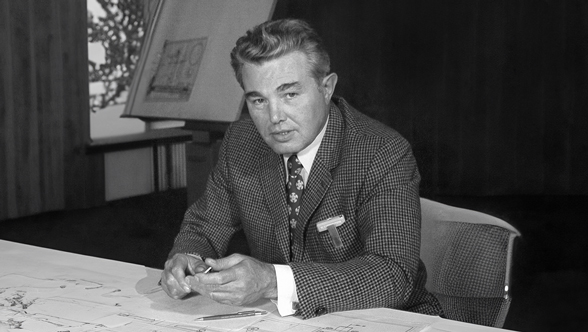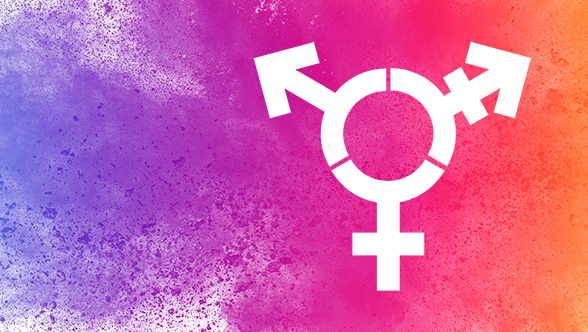Those of you who regularly read my blog articles know that I work as an assistant and every morning have a coordinatory chat with my boss, in which we talk through everything for the day. Before the pandemic, it worked like this: I went into his office with pen and paper and took notes on everything I was to take care of that day. Find out the current status of a certain issue from XY, answer this email in his name, deadlines to be planned that must be postponed, etc. Then I went back to my desk and started to work my way through the list of tasks I’d written down, and ticked them off after completion.
So, how are things going in your home office? Thanks to the pandemic, I have been working from home full time since October 2020. As a result of the Covid-19 pandemic, quite a few working methods have changed, and I would like to give you some examples of what I mean – perhaps some of our readers can even adopt them for their own work.

These days I only have a virtual chat with my boss since he, too, is working from home. In his office, he used to angle his screen so that we could both see it. Now we talk on Microsoft Teams, and he shares his screen with me online to make sure we’re both literally on the same page. What’s new here is that I use the To Do App from Microsoft. I have created a list that I use for all activities related to my boss. All the things I used to note down on my pad are now entered in this list. So maybe now you’re thinking: okay, old wine in new bottles. Far from it. Because this is where the advantages of this digital working method become apparent. I have shared this list with my boss, which means he can view it at any time to check the current status, and can even add tasks to it. These could be issues that need no elaborate explanation and/or which he has perhaps forgotten to mention in our chat. For me, it’s like digital telepathy! I do exactly the same for my second boss, and then I have a separate list for myself because there are also topics and tasks that I take care of independently. If I get a chat message via Teams telling me I need to do something, I can click the three dots in the message to convert it into a “To Do” task straight away. Moreover, I have installed the To Do App on my smartphone, so I can also access all current tasks when I am not at home. And there is yet another advantage: We’re all familiar with the problem of not being able to read the scribbles on our notepad? Thanks to the To Do App, these are all things of the past now.
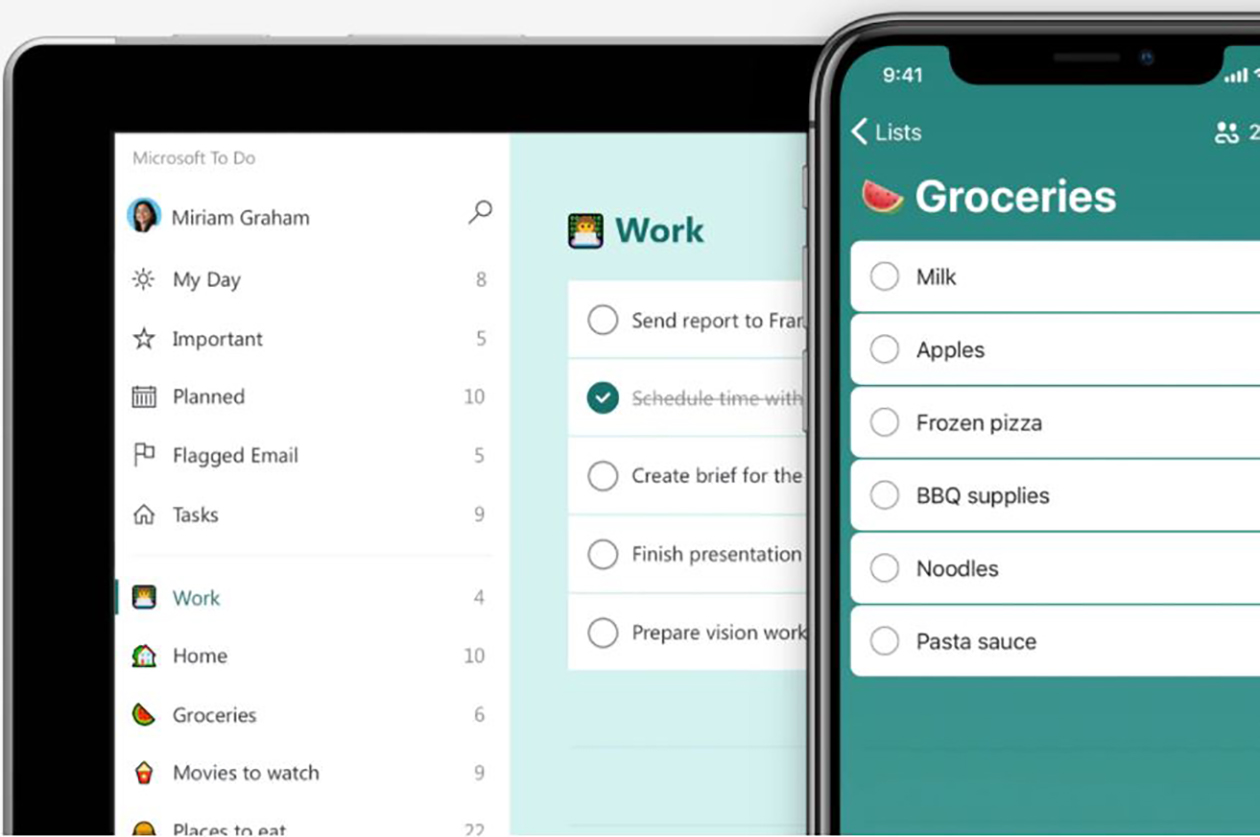
Filing made easy – with office.com
I love a well-structured and tidy environment. I like it when everything is in its proper place and I know exactly where that place is. The same applies to my filing system. I have my own folder system, including my own name conventions for files. And I have backed my files up on the network drive accordingly. But the network drive is now no longer my central backup point since all files are stored, shared and processed either in my own or my colleagues’ OneDrive memory, on a SharePoint or in a Teams work area (which is basically also a SharePoint). Initially, I found it rather difficult to get a grasp of where everything was. Where exactly is that file stored (OneDrive, Teams…)? Who shared it with me? And where the heck is the email with the link that takes me to that file? Until it dawned on me that I don’t actually HAVE to remember all of that because there is one central page with all that information. And the magic word is “office.com”. When you enter the address www.office.com in the browser followed, if necessary, by your Windows log-in, the central dashboard will appear where you can find all the documents you have interacted with recently. That means documents I created or processed myself, email attachments, files I displayed in Yammer, etc. However, this includes only the documents from the Microsoft cloud environment (i.e. Teams, OneDrive, Outlook…) but not the files that are currently stored on a network drive. Anyone still working in parallel on files should be aware of this. I can use the filter function in the dashboard to search for the name of a colleague, a filename or any other details I can remember, and all documents meeting these criteria will be displayed. If I’m sure that it was a PowerPoint, Word or Excel file, I can also click on the appropriate symbol on the left-hand side of the navigation bar and start my search there. If I do this, I only get the search results for this file type. A particularly helpful feature is the overview I get by clicking once on OneDrive. Under “Shared”, I can call up a list of the folders / documents that have been shared with me, and of those that I have shared with others. This is an efficient way to handle access rights. If you don’t want to enter the office.com address repeatedly in the browser, you can also download the dashboard as an app and attach it to the task bar. To do this, open Microsoft Edge – enter www.office.com – click on the three dots in the browser bar next to its symbol. Under Apps go to “>”– and click on “Install Office”. When the app is opened, it’s easy to attach it to the task bar – a small tip from me. My personal conclusion is that for people like me, the biggest challenge involved in this way of working is relinquishing some of my control and being confident that office.com will in actual fact find the documents I am looking for. Editing documents together, and sometimes even simultaneously, avoids file duplication, meaning that you are invariably working on the latest version.
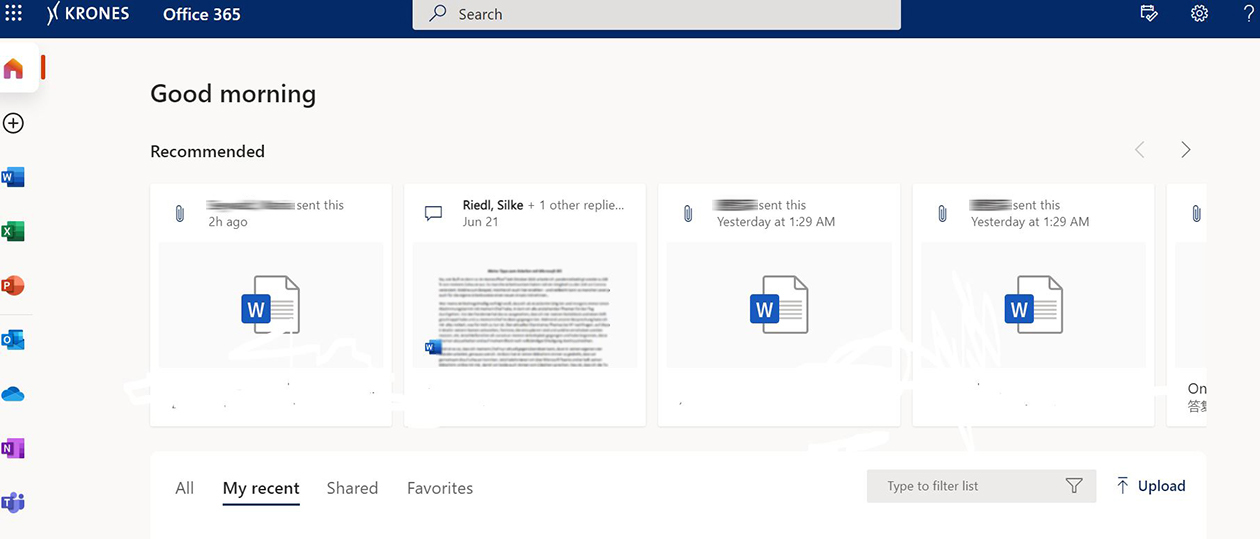
Schedule coordination – with FindTime
Coordinating the boss’s appointments is another top priority for an assistant. The boss will often plan less important appointments him/herself. In most cases, that does not pose any scheduling problems in Outlook, and a suitable window is quickly found. More often than not, the larger the number of participants (especially with participants from higher hierarchy levels or from outside the company), the more difficult this task becomes. This is when professional assistance is needed, and I like using FindTime for this – an Outlook add-in. I enter all relevant participants, start a coordination process with FindTime, and select corresponding time slots. Under “Options” I can specify whether I want to reserve the suggestions in my calendar, and whether the date and time should be automatically sent to all participants once agreement has been reached. Subsequently, the reserved dates and times are automatically erased again. The participants get an email with a link to the date/time options I suggest. The add-in does not have to be installed in the email recipient’s device because when the link is clicked a browser window will open, and the recipient can respond to the suggestions with ‘yes’, ‘no’ and ‘preferred’. If other participants have already replied by that time, their answers are also displayed. In my view, this add-in is an enormous help in appointment scheduling, doing away with the need to send a great number of emails or to make lots of phone calls.
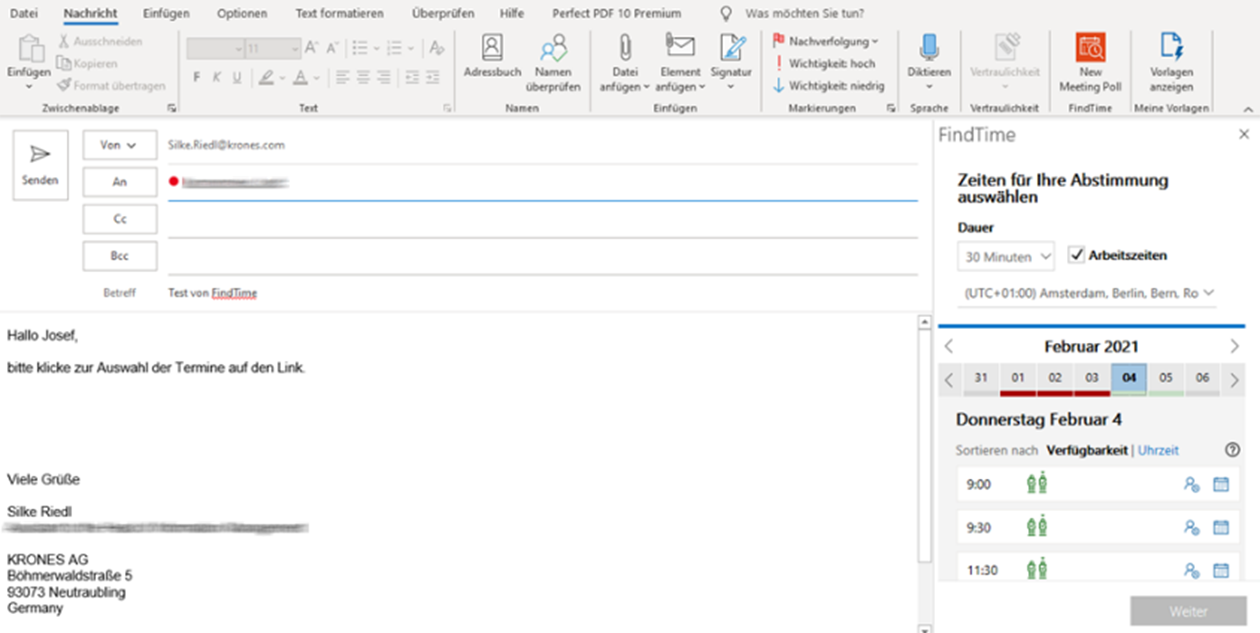
Unfortunately, these functions are currently only available in your own calendar but not in a delegated calendar, i.e. not in your superior’s calendar from which the final invitations are usually sent. That is why I, as the assistant, can at present use FindTime for time schedule coordination, but in most cases cannot use the fabulous feature with automatic appointment generation. Luckily, however, there is already a User Voice at Microsoft requesting precisely this: Dear Microsoft, when will this finally be put on the list for implementation?
Presentations with the PowerPoint Live Feature
And last but not least, I would like to mention briefly an innovation for giving PowerPoint presentations in Teams meetings. The normal process is this: Open the PowerPoint presentation, go to “Share content” in the Teams meeting, select the screen or the window containing PowerPoint, and then start presentation mode. As the person giving the presentation, you are now unfortunately completely cut off from your audience since you will only see your presentation on the monitor. Microsoft has now remedied this shortcoming in the shape of the PowerPoint Live Feature. As of now, under “Share content” you will find not only “Share screen and window” but also PowerPoint Live. There you will automatically be shown the most recently opened files, or you select a file from a storage location. When you start the presentation like this, it is directly embedded in the Teams screen. I, as the person giving the presentation, can now see at a glance both my current slide (including a preview of the upcoming slides) and the meeting’s participants, so I can relate to my audience more effectively and react to facial expressions or body language / gestures. Likewise, I can see any requests to speak at once and don’t have to wait until my attention is drawn to them by the chairperson. This makes for livelier, more interactive meetings.
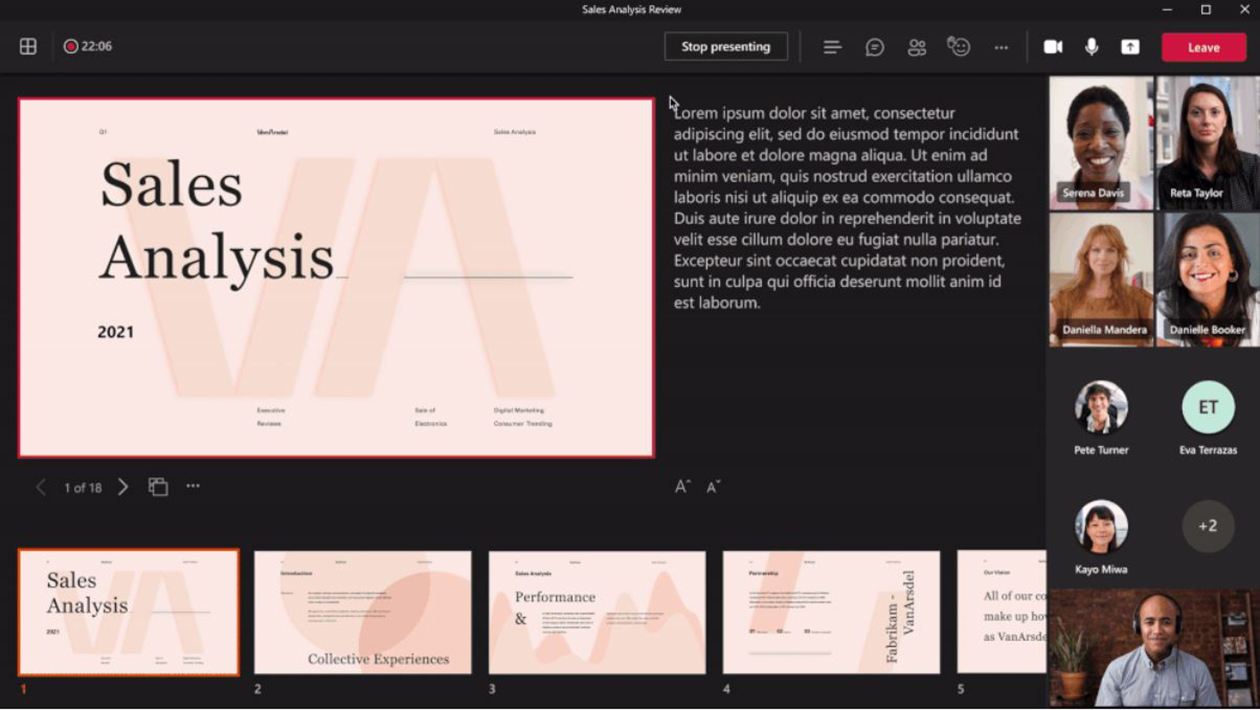
OK – now that I’ve told you so much about virtual cooperation, I must confess I’m really looking forward to the time when it will again be possible to work together with my colleagues in our office. It’s true, I can no longer imagine driving to work five days a week, but on one or two days it wouldn’t be so bad. Hybrid working is now with us to stay and will present quite a few challenges. For the time being, though, I am looking forward to small things, like having lunch together with my colleagues, rounded off with a delicious cappuccino with a little heart in the crema in our company coffee bar, Dallucci.